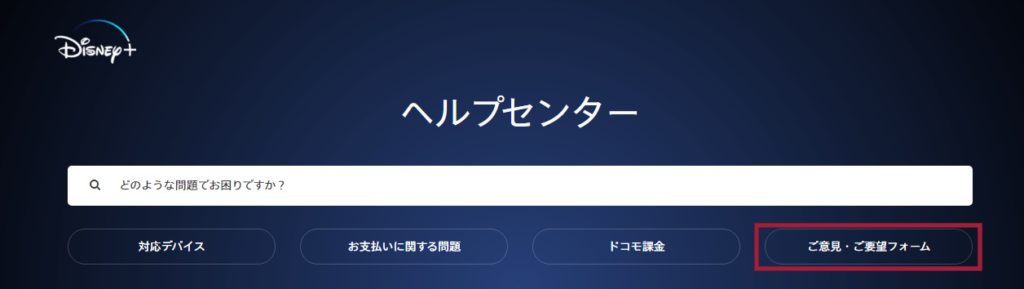ディズニープラスの動画作品には、英語の音声機能と字幕機能の両方が付いていることを知っていましたか?ディズニープラスに加入した後、初期設定のまま作品を視聴している人も少なくないと思います。
ディズニープラスの初期設定では、音声は日本語、字幕はオフの状態になっていますが、実はディズニープラスは英語の字幕や音声の設定が自由にできるんです。
そういった意味では、数ある動画配信サービスの中でも、ディズニープラスは英語学習にとっても最適なんです!この記事では、字幕と音声の切り替え方法や、それぞれの設定方法などを詳しく解説していきます。
また、ディズニープラスがなぜ英語学習に最適なのかということも、この記事を最後まで読んでいただければきっと分かっていただけますので、ぜひ最後までお付き合いくださいね!
Disney+では、リニューアル後ドコモのアカウントがなくても登録可能になりました!
そのかわり、31日間の無料期間はなくなりましたが、他サービスでは有料の作品(特に新作映画)が見放題の場合もあるのでお得です!
また、年間登録プランでは2か月分が無料になり9900円(税込み)でご利用できるのでお得です!これを機にいかがでしょうか?
↓ ↓ ↓
【ディズニープラス】字幕の表示方法について
ディズニープラスは、初期設定では字幕はオフの状態になっていますが、英語や日本語のほかにも数カ国ぶんの字幕を設定することができます。
ここでは一例として、日本語や英語の字幕を表示させる方法を紹介していきますね。
スマホ、PC(ブラウザ上)での設定方法
- 再生画面の右上にある、四角い形(音声と字幕言語のメニュー)をしたアイコンをタップ
- 「音声言語」と「字幕言語」が表示されるので、「日本語」または「英語」を選択
AppleTV での設定方法
次は、AppleTVで設定する方法を見ていきましょう。
- ディズニープラスのプレイヤー画面を開く
- リモコンで下にスワイプ
- メニュー画面の「言語設定」の中から、「日本語」または「英語」を選択
AppleTVの場合は、作品を再生した状況で設定をおこなうので、メニューの出し方がスマホとは異なることに気をつけてください。
Disney+では、リニューアル後ドコモのアカウントがなくても登録可能になりました!
そのかわり、31日間の無料期間はなくなりましたが、他サービスでは有料の作品(特に新作映画)が見放題の場合もあるのでお得です!
また、年間登録プランでは2か月分が無料になり9900円(税込み)でご利用できるのでお得です!これを機にいかがでしょうか?
↓ ↓ ↓
ディズニープラスの字幕設定を変える方法を解説
ここでは、ディズニープラスの字幕設定を変更する方法を紹介していきます。ディズニープラスでおこなえる字幕の設定は、言語の表示切り替えだけではありません。
字幕を消したり、大きさや色を変えたりすることもできるんです。方法はデバイスによって異なりますので、各々の変更方法をまとめていきます。
スマホ/タブレット
iOS
- [設定]アプリを開きます。
- [アクセシビリティ]をタップします。
- [標準字幕とバリアフリー字幕]を選択します。
- [スタイル]を選択します。この画面では、事前に設定されたスタイルを選択したり新しいスタイルを作成したりできます。※新規スタイルを作成する場合は、[フォント]、[サイズ]、[カラー]、[不透明度]の項目で[ビデオの設定を優先]をオフにしてください。
Android (Googleデバイス)
- [設定]アプリを開きます。
- [ユーザー補助]をタップして[字幕の設定]を開きます。
- [字幕のサイズとスタイル]をタップします。
※この画面では[文字サイズ]または[字幕スタイル]のいずれかを選択し、お使いのデバイスに合わせて字幕の表示をカスタマイズできます。
Android(Samsungデバイス)
- [設定]アプリを開きます。
- [ユーザー補助]を選択します。
- [聴覚]を選択します。
- [Google字幕(CC)]または[Samsung字幕(CC)]を選択します。
- 設定を[ON]に切り替えます。
この画面では[文字サイズ]または[字幕スタイル]を選び、お使いのデバイスに合わせて字幕の表示をカスタマイズできます。
注:お使いのデバイスのメーカーによって、設定方法が異なったり、ご利用できなかったりする場合があります。
スマートテレビ
- Disney+で動画を視聴中に動画プレーヤーの右上にある[音声と字幕言語]を選択します。
- [字幕のスタイル]を選択します。
この画面で、お使いのデバイスに合わせて字幕の表示スタイルをカスタマイズできます。変更内容は自動保存されます。
Apple TV
- [設定]アプリを開きます。
- [一般]を選択します。
- [アクセシビリティ]を選択します。
- [標準字幕とバリアフリー字幕]を選択します。
- [スタイル]を選択します。
この画面では、事前に設定されたスタイルを選択したり新規スタイルを作成したりできます。
新規スタイルを作成する場合は、[フォント]、[サイズ]、[カラー]、[不透明度]の項目で[ビデオの設定を優先]をオフにしてください。
Amazon Fire TV
- 動画の視聴中に[メニュー]を押します。
- [字幕]を選択します。
- 文字の大きさやスタイルなど、表示設定をカスタマイズします。
- もう一度[メニュー]を押して動画の再生画面に戻ります。
注:Fire TV Stickは、字幕表示設定のカスタマイズに対応していません。
Google Chromecast
Chromecastのキャスト先に表示される字幕のスタイルをカスタマイズするには、キャスト元のデバイスの設定に沿って操作します。
Xbox
- [設定]アプリを開きます。
- [アクセシビリティ]を選択します。
- [クローズドキャプション]を選択します。
この画面では、お使いのデバイスに合わせて字幕やクローズドキャプションの表示スタイルをカスタマイズできます。
Playstation
- [設定]アプリを開きます。
- [アクセシビリティ]を選択します。
- [クローズドキャプション]を選択します。
- [クローズドキャプションを表示]の横のボックスにチェックを入れます。
- [クローズドキャプションの設定]を選択します。
この画面では、お使いのデバイスに合わせて字幕やクローズドキャプションの表示スタイルをカスタマイズできます。
字幕を消す方法
字幕をつけて観はじめたは良いけど、やっぱり字幕を消して見たい場合もありますよね。そんなときは、字幕を言語を選択したときと同じ方法で、字幕言語メニューで「OFF」を選択するだけです。
Disney+では、リニューアル後ドコモのアカウントがなくても登録可能になりました!
そのかわり、31日間の無料期間はなくなりましたが、他サービスでは有料の作品(特に新作映画)が見放題の場合もあるのでお得です!
また、年間登録プランでは2か月分が無料になり9900円(税込み)でご利用できるのでお得です!これを機にいかがでしょうか?
↓ ↓ ↓
ドコモから入会すると、限定コンテンツや会員特典が貰えます!詳しくは下記リンクをクリックしてご確認ください!
dアカウントをお持ちの方やドコモユーザーの方限定で、2021年10月31日までに新規申し込みをした方は、初回31日間無料でディズニープラスをご利用いただけます!
※11月1以降に申し込みをした方は、無料ではなく初回から有料となりますのでご注意ください。
また、ギガプランとの同時利用で最大990円(税込み)が3か月間割引になるのでお得です!これを機にご検討ください!
↓ ↓ ↓
ディズニープラスで音声を切り替える方法
ディズニープラスは字幕だけではなく、音声の切り替えもできます。音声と字幕を切り替える方法や、日本語と英語を切り替える方法を見ていきましょう。
ディズニープラスで音声と字幕を切り替える方法は、字幕の表示方法の設定場所と同じで、再生画面の右上にある、メニューボタンをタップして、表示されたメニュー内の字幕と音声を切り替えるだけです。
作品によっては日本語吹替え版だけのものもありますが、基本的には作品視聴中にいつでも設定を切り替えることができます。
日本語と英語を切り替えられる?
日本語と英語の切り替えは、作品を見ている途中であっても、何度でも変更できます。
字幕を使って英語学習もできる!
最近では動画配信サービスを利用して英語学習を行う人も増えてきていますよね。しかし、「Hulu」 や「NETFLIX」以外の動画配信サービスは、英語の音声は設定できても、英語の字幕設定はできないことがほとんどです。
ディズニープラスで音声と字幕の組み合わせは次の6つがあり、英語学習初心者から上級者まで幅広く対応できます。
- 日本語音声+英語字幕
- 英語音声+日本語字幕
- 英語音声+英語字幕
- 英語音声+字幕なし
- 日本語音声+字幕なし
- 日本語音声+日本語字幕
たくさんある動画配信サービスの中でも、ディズニープラスの音声機能と字幕機能は非常に優れているので、英語学習者には本当にオススメです!
コスパが良く、いつでもどこでも学べる
ディズニープラスでは、音声と字幕を「日本語」と「英語」に切り替えることができるので、リスニング力を鍛えるには最適なんです。
少し考えただけでも、以下のようなメリットが盛りだくさん!
- 月額990円(税込み)というお手頃な値段で時間や場所を選ばずに視聴できる
- 英語音声付きの書籍やリスニング教材を購入するよりも圧倒的にコンテンツ量が豊富
- ファミリー向けの作品が多いので、学習向けかつ楽しみながら取り組める
ディズニープラスが英語学習に向いている最大の理由は、コンテンツ内で話される英語の品質が良いことが挙げられます。
他の動画配信サービスでは、ドラマや映画、ドキュメンタリーなどコンテンツ自体は数多くあります。
しかし暴力的なシーンや性的シーンも少なくないですし、若者の間で使われるスラングも多いので、品のいい英語を学ぶ機会は多くはありません。
ディズニープラスで配信されている動画作品は、ファミリー向けのものが多いので、小さなお子さんが観ても安心して楽しめる作品がほとんどです。
また当然ですが綺麗な英語が使われているので、大人も子どもも家族全員が楽しみながら英語学習を進められますよ。
※2021年10月27日からは、取り扱うジャンルの幅が広がりましたが、視聴する作品に対して年齢制限を指定できる機能がありますのでご安心ください^^
Disney+では、リニューアル後ドコモのアカウントがなくても登録可能になりました!
そのかわり、31日間の無料期間はなくなりましたが、他サービスでは有料の作品(特に新作映画)が見放題の場合もあるのでお得です!
また、年間登録プランでは2か月分が無料になり9900円(税込み)でご利用できるのでお得です!これを機にいかがでしょうか?
↓ ↓ ↓
ディズニープラスの字幕に関する疑問点
ここからは、ディズニープラスの字幕に関する疑問やエラー表示が出たときの対処法を説明していきますね。
作品のすべてに字幕があるのか?
音声や字幕の提供は作品によって異なりますが、ディズニー作品の映画版コンテンツであればほぼすべての作品を英語字幕で観ることができます。
ディズニー作品のドラマシリーズでは、英語音声で視聴することはできますが、英語字幕の設定ができないものがあります。
字幕設定画面を開いて「英語」設定が表示されない場合、その作品は英語字幕対象外ということになります。
エラーが出た時の対処法
ディズニープラスの公式サイトでは、さまざまなトラブルを想定して「お問合せ」窓口が用意されています。公式サイトにある「よくある質問(FAQ)」から、ご自分が抱えている問題と似たものを探してみてください。もしもそれでも解決できない場合は、メールや電話での問い合わせも可能なので、以下をご参照ください。
【ウェブからの問い合わせ】
【チャット、又は電話での問い合わせ】
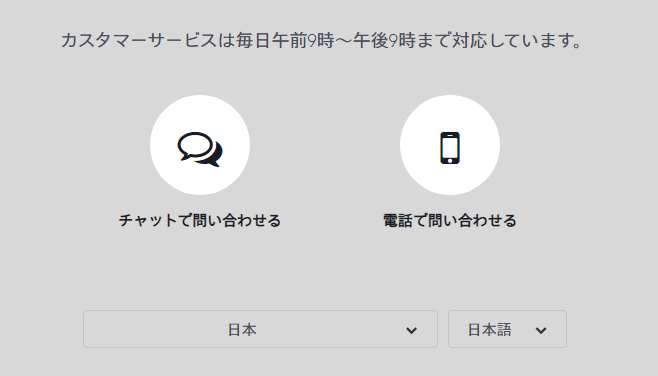
受付時間
9:00 ~ 21:00
電話番号
0120-65-2019
(受付時間:9時~21時 年中無休)
- ヘルプセンターのページにアクセス →(https://help.disneyplus.com/csp)
- 上の画像の「チャットで問い合わせる」または「電話で問い合わせる」のアイコンをクリックまたはタップして、必要事項を入力する。
- または、上記電話番号に問い合わせる。
※カスタマーサービスは混雑が予想されるため、時間に余裕を持ってお問い合わせされることをおススメします。
ドコモインフォメーションセンター
受付時間
9時~20時(年中無休)
電話番号
ドコモの携帯番号から:151(無料)
一般電話:0120-800-800
まとめ
ディズニープラスの英語の音声機能と字幕機能は非常に優れものです。数ある動画配信サービスの中でも、英語音声と英語字幕の両方を兼ね備えたものは多くありません。
ですから、ディズニープラスは英語学習を目的として動画配信サービスを探している人にはピッタリのサービスと言えるんです!
また、配信中の作品を税込み990円で見放題できるうえに、ここでしか観られないコンテンツも豊富なので、興味のある方はぜひ一度お試しください!
Disney+では、リニューアル後ドコモのアカウントがなくても登録可能になりました!
そのかわり、31日間の無料期間はなくなりましたが、他サービスでは有料の作品(特に新作映画)が見放題の場合もあるのでお得です!
また、年間登録プランでは2か月分が無料になり9900円(税込み)でご利用できるのでお得です!これを機にいかがでしょうか?
↓ ↓ ↓