動画配信サービスのAmazonプライムビデオでは、
パソコンやスマホ、タブレットで観るのが
一般的だと思います。
ですが、実はテレビで観ることもできます!
パソコンやスマホ、タブレットでも
やり方によっては大画面で観ることも
できなくはないのですが、
やっぱりテレビの大画面で観られたほうが
迫力もあって興奮するもんです!
そこで、この記事では、
Amazonプライムビデオをテレビで
観る方法について解説していきます!
この記事をお読みいただくことで、
Amazonプライムビデオを
テレビで観る方法の全てがわかるように
なるので、
最後までお付き合い頂けると嬉しいです^^
Amazonプライムビデオをテレビで観る5つの方法
ここからは、Amazonプライムビデオを
テレビで観る方法について解説をしていきます。
Amazonプライムビデオをテレビで
観るには、
- 接続機器を活用する
- スマートテレビで視聴する
といった手順が必要です。
では、それぞれの手順について
ご案内していきます!
➀HDMIケーブルを使って、パソコン又はタブレットと接続
これが個人的には最も手軽な方法では
ないかと思っています。手持ちのパソコンまたはタブレットと
テレビをHDMIケーブルで接続して、テレビ画面にパソコンまたはタブレットの
画面を映すという方法です。※タブレットの場合は、接続上の問題で、
変換器が必要になると思われます。
②Amazonプライムビデオ対応のスマートテレビ
Amazonプライムビデオでは、
ネット接続対応のスマートテレビであれば、
外部の接続デバイスがなくても
視聴することができます。
以下、Amazonのヘルプページにて、
対応しているメーカーを下記に
まとめました。
※対応機種の詳細は、各社のウェブサイトを
ご覧ください。
- Sony
- Panasonic
- LG
- Philips
- Sharp
- Changhong
- Toshiba
③Amazonプライムビデオ対応のBlu-Rayプレイヤー
Amazonプライムビデオは、Blu-Ray
プレイヤーでも視聴できます。
以下、対応しているメーカーです。
- LG
- Panasonic
- Samsung
- Sony
④Fire TV
引用元 https://www.amazon.co.jp/「Fire TV 」とは?
Fire TVとは、Amazonにて販売されている、
主に動画配信サービスをテレビで視聴する
ための接続機器です。このシリーズは、
「Fire TV Stick」
「Fire TV Stick 4k」
「Fire TV Cube」といった、それぞれ機能の異なる
種類があります。以下、それぞれのデバイスの
概要をを表にしてまとめました。
「Fire Tv Stick」「Fire Tv Stick 4k」「Fire TV Cube」を表で比較
※スマホでご覧頂いている方は、
下の表をスクロールしていただくと
全てご覧頂くことができます。
デバイスの種類 Fire Tv Stick Fire Tv Stick 4k Fire Tv Cube 価格(税込み) 4,980円 6,980円 14,980円~ 映像解消度 最大1080p(HD) 4K Ultra HD他
(4K対応テレビ、対応のHDMIケーブルが必要)
4K Ultra HD他
(4K対応テレビ、対応のHDMIケーブルが必要)ストレージ 8GB 8GB 16GB オーディオ Dolby Audio Dolby Atmos Dolby Atmos Wi-Fi bluetooth 音声操作 ※ミラーリング 対応 対応 ※ミラーリングとは、スマホやタブレットで
視聴している動画を、テレビでも観ることが
できる機能の事です。
Fire TVシリーズの接続方法
ここからは、Fire TVシリーズを
テレビに接続する方法を解説して
いきます。
Fire TVをテレビに接続
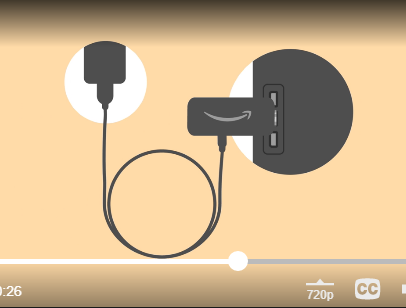 引用元 https://www.amazon.co.jp/
引用元 https://www.amazon.co.jp/

まず、Fire TV StickとFire TV Stick 4Kの場合は、
テレビの裏側にあるHDMI端子にデバイスを
差し込みます。
Fire TV Cubeの場合は、HDMIケーブルを
HDMI端子に差し込みます。
ちなみに、電源アダプタとFire TVの
接続にはUSBケーブルを使います。
 引用元 https://www.amazon.co.jp/
引用元 https://www.amazon.co.jp/
Fire TVの設定、ネット接続
まず、リモコンに電池を入れて、
その後テレビ画面の電源をオンにします。
そして、Fire TVの画面でリモコンを
検出させます。

その後、HDMIケーブルをどの端子に入力したかを
確認して、リモコンで操作をして、
画面の案内に従って進めていきます。
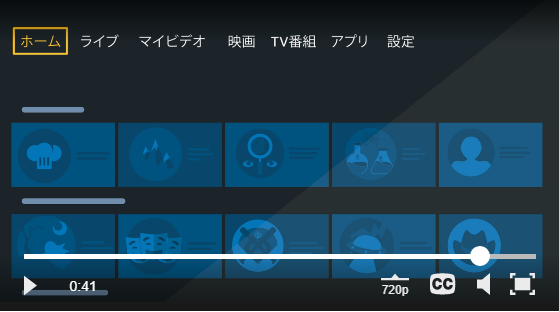
その後、テレビ画面の案内に従って、
Fire TVをネット接続させます。
ネットに接続をした後、最新のソフトウェアを
ダウンロードします。
その後、Amazonアカウントを使って
サインインして、その後画面に表示される
質問に従い、必要なものをセットアップして
いきます。
⑤Chromecast
 引用元 https://store.google.com/
引用元 https://store.google.com/
あのGoogleからも、接続デバイスが
発売されていました!
以前はChromecastにてAmazonプライム
ビデオへの接続はできなかったようですが、
2020年8月時点では、iOSとAndroid版の
Prime Videoアプリを使って接続できる
ようになりました。
ただし、ChromecastでAmazonプライム
ビデオを観る場合は、
ミラーリング再生のみとなります。
イメージで言うと、パソコンの画面を
HDMIケーブルで接続してテレビに映す
のと同じような感じです。
ですから、Amazonプライムビデオを
観るためだけにChromecastを購入するのは
勿体ないかなと思います。
Chromecast、Chromecast Ultraのスペック
※スマホでご覧頂いている方は、
下の表をスクロールしていただくと
全てご覧頂くことができます。
Chromecast Chromecast Ultra 解像度 フルHD1080p 4K Ultra HD および
HDR までのすべての
解像度に対応ポートとコネクタ HDMI 端子
Micro-USBHDMI 端子
Micro-USB
イーサネットサポート可能な
オペレーティングシステムAndroid
iOS
mac
WindowsAndroid
iOS
mac
Windows値段(税込み) 5,072円(グーグル内での値段) オープン価格
Chromecastの設定、視聴方法
※事前にiOSまたはAndroid用の
Prime Videoアプリの最新のバージョンが
必要となるので予めご用意ください。
➀Chromecastをテレビ裏面にあるHDMI端子に
接続します。
②プライムビデオのアプリから、
キャストアイコンを選択します。
③使用するChromecastのデバイスを選択
- このとき、使用するiOS端末または
Android端末をChromecastと同じWi-Fi
ネットワークで接続する必要があります。 - Chromecastの端末、iOS、Android端末も
最新の状態である必要があります。
④iOSまたはAndroid端末にて観たい作品を
選択したあと、選択した作品がChromecastが
接続されているテレビに表示されます。
⑥Apple TV
引用元 https://www.apple.com/jp/apple-tv-app/
Appleからも、接続デバイスが
リリースされています。下記にてApple TVの機能を表に
まとめました。また、4K対応モデルの
Apple TV 4Kも載せています。※スマホでご覧頂いている方は、
下の表をスクロールしていただくと
全てご覧頂くことができます。
デバイスの種類 Apple TV Apple TV 4K 価格(税込み) 32GB:21,780円
64GB:23,980円容量 32GB 32GB、64GB 解消度 1080p(HD) 2160p Dolby Vision
HDR10
4K画質オーディオ
フォーマットDolby Atmos 360度シネマ
サウンド(最大)64ビットアーキテクチャ搭載A10X Fusionチップ
Apple TVの接続、視聴方法
Apple TVをテレビに接続

Apple TVをHDMIケーブルを使って、
テレビの裏側にあるHDMI端子に差し込んで
接続をします。
App StoreからPrime Videoアプリをダウンロード
App StoreからPrime Videoアプリを
ダウンロードして、アプリケーションを
起動させます。
アプリケーションにログインし、視聴
アプリケーションを起動させたら、
Amazonアカウントでログインします。
ログイン後、視聴したい作品を選択して
お楽しみください。
⑦ゲーム機で視聴
Amazonプライムビデオは、実は
ゲーム機でも視聴することができます!
今どきのゲーム機は、オンライン接続が
できて、ゲームソフトをダウンロード購入
するのも普通になってるくらいなので、
オンラインサービスが利用できても
不思議ではありません。
以下、対応機種となります。
- Sony PlayStation 3
- Sony Playstation 4
- Microsoft Xbox One
⑧J:COM LINKで視聴
 引用元 https://www.jcom.co.jp/
引用元 https://www.jcom.co.jp/
ケーブルテレビのJ:COM LINKでも、
アマゾンプライムビデオをテレビで
視聴することができます。
ただし、こちらは申し込みできる
エリアが限定されているのと、
月額料金も6か月間は2500円ですが、
7か月目からは約6000円かかるので、
動画配信サービス以外にも、
ケーブルテレビに加入したい目的が
ある方のみにおすすめできる内容なので
ご注意ください。
対応エリアは以下になります。
※スマホやタブレットでご覧の方は、
表をスクロールさせることができます。
| 対応エリア | 都道府県 | |||||
| 北海道・東北 | 北海道 | 宮城 | ||||
| 関東 | 東京都 | 神奈川 | 千葉 | 埼玉 | 群馬 | 茨城 |
| 関西 | 大阪府 | 京都府 | 和歌山 | 兵庫 | ||
| 九州・山口 | 福岡 | 熊本 | 大分 | 山口 | ||
上記エリアに該当しない地域の方は、
申し込みができませんのでご注意ください。
初期設定はサポート有り!
工事や接続は業者の方がやってくれるので、
視聴するためにやることは設定のみです。
J:COM LINKでは、多種多様な専門チャンネルの
取り扱いがあり、画質も4K対応の高画質と
なっています。
豊富なネット動画がテレビで楽しめる!
また、ダウンロード不要で
- NETFLIX
- DAZN
- TVer
- ABEMA
- J SPORTS オンデマンド
- WOWOWメンバーズオンデマンド
- YouTube
を視聴することができます!
アマゾンプライムビデオは、
アプリをダウンロードすることで
視聴することができます。
アマゾンプライムビデオ以外にも、
- hulu
- Paravi
- FOD PREMIUM
- TELASA
に対応しています。
音声検索機能
 引用元 https://www.jcom.co.jp/
引用元 https://www.jcom.co.jp/
また、音声検索によって、
リモコンに向かって話しかけることで
動画の検索やチャンネル選択などと
いった操作が手軽にできます!
スマホやタブレットでリモート操作ができる!
 引用元 https://www.jcom.co.jp/
引用元 https://www.jcom.co.jp/
J:COMで放送中の番組を、スマホや
タブレットで視聴することや、
録画予約もアプリ経由でできます。
また、外出中の視聴も可能で、
録画した番組をダウンロードして
持ち出しすることもできます!
WEB限定で6ヶ月間2500円!
36以上の専門チャンネルとインターネットが使えるプランが、通常は月額5937円(税込み)
ですが、WEB申し込みだと、割引が利いて6か月間は税込み価格で2,750円となります!
Amazonプライムビデオがテレビで観れない場合と対処法を解説!
ここからは、Amazonプライムビデオが
テレビで見られない場合のケースと、
それぞれの対処法について解説していきます。
再生に関するエラーコード
Amazonプライムビデオにて、動画が再生されない
場合には、以下のようなエラーコードが表示される
ことがあります。
※スマホやタブレットでご覧の方は、
表をスクロールさせることができます。
| 1007 | 1022 | 7003 | 7005 | 7031 | 7135 | 7202 | 7203 |
| 7204 | 7206 | 7207 | 7230 | 7235 | 7250 | 7251 | 7301 |
| 7303 | 7305 | 7306 | 8020 | 9003 | 9074 |
このような場合の対処法は以下になります。
- (スマホ、タブレットの場合):
アプリを閉じて再起動させる。 - (パソコンの場合):ブラウザを閉じて再起動させる。
- 他のネット接続を停止させる
- デバイスを再起動させる
支払いや注文に関するエラーコード
支払や注文に関するエラーコードは、
以下のような数字が表示されます。
※スマホやタブレットでご覧の方は、
表をスクロールさせることができます。
| 2016 | 2021 | 2023 | 2026 | 2027 | 2028 | 2029 | 2040 |
| 2041 | 2043 | 2044 | 2047 | 2048 | 7035 |
このような数値が表示された場合は、
- 支払の設定を確認し、支払いの設定を確認する
- 支払方法に不備が無いかを確認する
といった方法で対処してください。
支払方法の不備について確認後、
問題が解決できれば、
エラーの表示はなくなります。
購入やレンタルに関するエラーコード
プライムビデオで購入やレンタルに関する
エラーは2063という数字で表示されます。
以下、対処法となります。
- 支払情報が最新の正しい情報であることを確認
注文履歴を確認し、購入またはレンタルした - 作品が「完了」と表示されていることを確認
ログインに関するエラーコード
プライムビデオで5004と表示された場合、
ログインに関するエラーになります。
対処法は、
- ログインに使用しているメールアドレスと
パスワードを確認する - パスワードの再設定をしてリセットする
クーポンコードやギフト券に関するエラーコード
クーポンコードやギフト券についての
エラーは、2039と表示されます。
対処法は、以下のとおりです。
- ギフト券やクーポンコードが正しく
入力されていることを確認。 - 入力したギフト券やクーポンコードが
未使用かどうかを確認。
PINに関するエラーコード
PINは、購入やレンタルする際に入力する
4桁の暗証番号を入力する機能です。
ちなみに、この場合のエラーコードは
5014または5016となります。
このPINについては、時間の経過によって
(数分程度)解決することが多いので、
いったんは待機して再入力すると、
問題なくできることが多いです。
もし、それでも解決しない場合は、
プライムビデオの設定から、
PINの制限を解除させることで
解決できます。
テレビから音が出ないときの対処法
Amazonプライムビデオをテレビで
観ようとしたときに、
音が出ないという問題に出くわすことも
あり得ます。
そのような場合には、以下の方法を
試してみてください。
- テレビの音声がミュートになっていないかを確認
- テレビの電源を切って再度電源を入れる
- HDMIケーブルを一度抜いて再接続する
- HDMIケーブルを接続している場合は、
切り替え器を接続せずに直接HDMI端子に
接続する。
画質が悪いときの対処法
アマゾンプライムビデオでは、
以下4種類の画質を選択できます。
| SD(標準画質) | DVDと同じ程度 |
| HD(高画質) | ブルーレイ程度 |
| UHD(超高画質) | 4K |
| HDR | 8K |
よって、もし画質の設定を確認したときに
SDだったときには、
HDやUHDに変更すると、画質が改善されて
キレイな映像を楽しむことができます。
ネット接続上の問題
ネット接続に使っているWi-Fiの
接続で不具合があると、
ネット接続の不具合によって、
アマゾンプライムビデオの動画の
再生がうまくいかないこともあります。
その場合に考えられるのが、
- Wi-Fiに接続しているデバイスが複数ある
- Wi-Fiとデバイスがうまく接続できていない
といったケースです。
この場合は、Wi-Fiに接続するデバイスを
限定したり、
Wi-Fiと接続するデバイスの距離を
近くするといった方法で改善できる可能性が
あります。
早送りやスキップを多用した場合
動画の再生中に早送りやスキップを
多用した場合は、一時的な画質の劣化や、
上手く再生できずに画面が止まって
しまうこともあるのでご注意ください。
さいごに
この記事では、Amazonプライムビデオを
テレビで見る方法や接続方法、
よくあるトラブルの事例や対処法を解説
してきました。
パソコンやタブレット、スマホなどで
手軽に観る事ができるものの、
やっぱりテレビの大画面で迫力ある
映像を楽しみたいと考える方も
少なくは無いと思います!
今は、自宅のテレビ環境にこだわりを
持っている方も少なくはないと思うので、
ぜひいちど無料体験からスタートして
みませんか?






