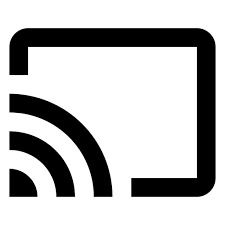動画配信サービスのdTVは、
他サービスと同じようにテレビの
大画面で観ることができます。
外出時の場合はスマホやタブレット
でも良いですが、
自宅にいるときは、やっぱりテレビの
大画面で観たいと思うのが正直な
ところじゃないでしょうか?
そこでこの記事では、
- dTVをテレビで見るの方法
- dTVをテレビに接続する方法
についてご案内していきます!
手っ取り早くdTVをテレビで見る方法!
HDMIケーブルを使い、
dTV視聴に使っているデバイスと
(スマホ、タブレット、パソコンの
いずれか)
接続させることで、テレビを
PCモニターのようにして
視聴することができます!
HDMIケーブルは、
1000円前後で購入できますから、
手軽にかつ安くdTVをテレビ視聴する
ことが出来る方法だと思っています^^
以下、その他の方法について
ご案内していきます!
dTVをテレビで見る方法(接続デバイス不要)
スマートテレビ
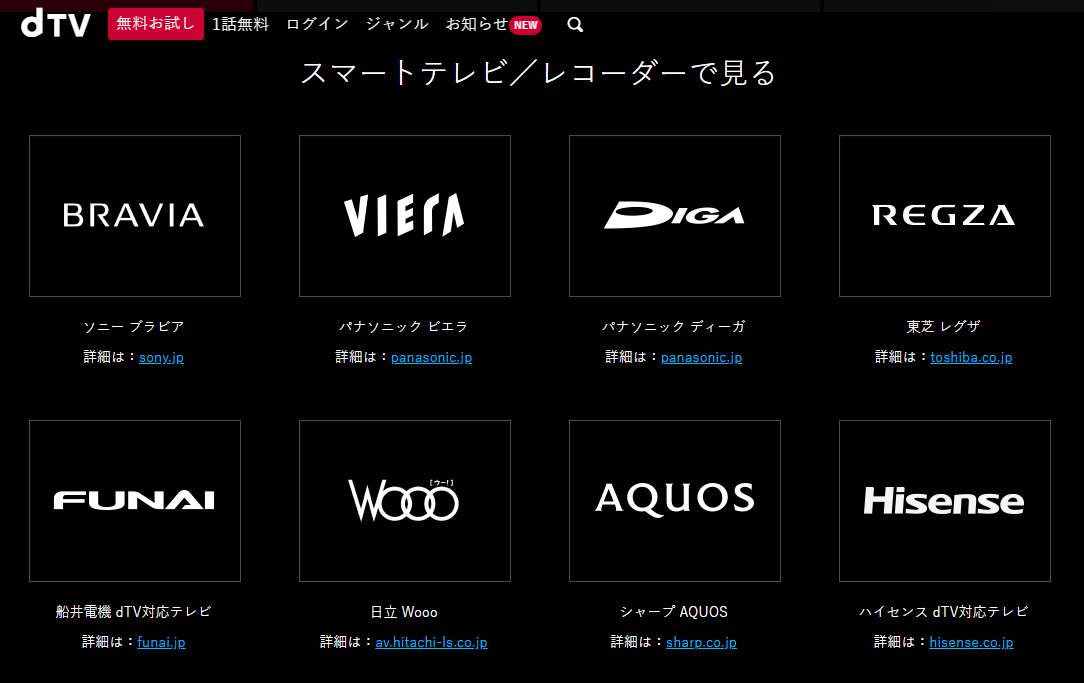 引用元 https://pc.video.dmkt-sp.jp/device
引用元 https://pc.video.dmkt-sp.jp/device
dTVでは対応のスマートテレビや
レコーダーにて、デバイス不要で
視聴することができます。
dTV対応のスマートテレビやレコーダーに
ついて、下の表にまとめました。
※スマホでご覧頂いている方は、
下の表をスクロールしながら
見ることができます。
| メーカー | 機種 |
| Panasonic | ビエラ DIGA |
| SONY | ブラビア |
| SHARP | AQUOS |
| 日立 | Wooo |
| 東芝 | REGZA |
| Hisense | dTV対応テレビ |
| FUNAI | dTV対応テレビ |
※ちなみに、会員登録はテレビ上から
できないので、お持ちのデバイスから
行うようにしてくださいね^^
「ブラビア」「ビエラ」「レグザ」で視聴する方法
- ソニー:ブラビア
- パナソニック:ビエラ
- 東芝:レグザ
にて視聴する場合は、共通しているので
ご案内いたします。
まず、リモコンの「アプリ」または
「ホーム」ボタンを押して、
表示されたアプリの中からdTVを選択して
起動させます。
その後、メニューから「ログイン/新規会員登録」
を選択します。
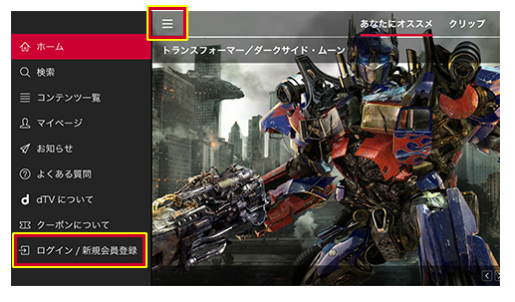 引用元 https://www.android.com/intl/ja_jp/tv/
引用元 https://www.android.com/intl/ja_jp/tv/
その後、テレビ画面にシリアルキーが
表示されますので、これをお持ちのデバイス
からアクセス時に使用します。
 引用元 https://www.android.com/intl/ja_jp/tv/
引用元 https://www.android.com/intl/ja_jp/tv/
お持ちのデバイスからdTVのホームページに
アクセスした後、
「その他」⇒「アカウント」⇒
「シリアルキーでログインする」の
順に進み、
先ほどのシリアルキーを入力すると、
認証されてテレビ上にてdTVのコンテンツ
視聴が可能となります。
dTVをテレビで見る方法(デバイス編)
Amazon fire tv stick
引用元 https://www.amazon.co.jp/「Amazon Fire TV Stick」とは?
「Fire TV Stick」というデバイスは、
Amazonにて販売されている、主に動画配信サービスを
テレビで視聴するための
接続機器です。以下、Amazon Fire TV Stickで
ご覧いただける作品や
動画配信サービスの一部と
なります。※動画配信サービスのご利用に
ついては、別途料金が発生しますので
ご注意ください。
引用元 https://www.amazon.co.jp/
このシリーズは、
「fire tv stick」と、4K対応となっている
「fire tv stick 4k」の
2種類がございます。以下、
「fire tv stick」
「fire tv stick 4k」
の内容を表にしてまとめました。「fire tv stick」と「fire tv stick 4k」比較
※スマホでご覧頂いている方は、
下の表をスクロールしていただくと
全てご覧頂くことができます。
デバイスの種類 fire tv stick fire tv stick 4k 価格(税込み) 4,980円 6,980円 解消度 最大1080p 4K Ultra HD
HDR
HDR10
Dolby Vision
HLG
HDR10+ストレージ 8GB 8GB プロセッサ クアッドコア 最大1.3 GHz クアッドコア 1.7GHz オーディオ Dolby Audio Dolby Atmos Wi-Fi デュアルバンド、
デュアルアンテナWi-Fi
(MIMO)
802.11a/b/g/n/ac対応。デュアルバンド、
デュアルアンテナWi-Fi
(MIMO)
802.11a/b/g/n/ac対応。bluetooth Bluetooth 4.1 + LE Bluetooth 4.2/5.0 BLE ※ミラーリング あり あり ※ミラーリングとは、
スマホやタブレットで
視聴している動画を、テレビでも観ることが
できる機能の事です。
話しかけるだけで操作ができる!
引用元 https://www.amazon.co.jp/
Amazon fire tv stickには、
Alexa対応音声認識機能が
備わっているリモコンがあり、話しかけるだけで、
観たい動画を再生させたり、早送りや早戻し、そして
一時停止などの操作を
行うことができます。ただし、音声認識にて操作できる
機能は一部の動画配信サービスに
なるのでご注意ください。また、echoシリーズの端末と
ペアリングさせることで
ハンズフリーでの操作もできます。イメージ的には、
Google Homeみたいな
感じでしょうかね。Amazon fire tv stickの接続方法
引用元 https://www.amazon.co.jp/
図にもあるように、
Amazon fire tv stickの
接続するには、
- ネット環境
(WifiまたはLANケーブル)- HDMI端子のあるテレビ
- 電源アダプタ
(ネットをLAN接続する際に必要)が必要となります。
接続方法は簡単で、
以下のようになります。テレビの背面にあるHDMI端子に
本体を差し込む。インターネット接続(wifi、LAN)を
すれば、設定は完了です。
Apple TV HD
引用元 https://www.amazon.co.jp/Apple TV HDとは?
こちらはApple社の製品で、
Amazon fire tvと似たような
機能が備わっています。コチラの機器でも
ネット環境(wifi)は必須で、大きな違いというと、
iTunesやApp store内の
アプリを使うことが
できるという点でしょうか。また、アプリをダウンロード
することで、iPhoneやiPadでも操作
することが可能になりました。Apple TV HDの機能について
ここでは、Apple TV HDの
機能について表にまとめました。また、4K対応モデルの
Apple TV 4Kも載せています。※スマホでご覧頂いている方は、
下の表をスクロールしていただくと
全てご覧頂くことができます。
デバイスの種類 Apple TV Apple TV 4K 価格(税込み) 16,746円 32GB:21,780円
64GB:23,980円容量 32GB 32GB、64GB 解消度 1080p 2160p Dolby Vision
HDR10オーディオ
フォーマットDolby Atmos 360度シネマ
サウンド(最大)64ビットアーキテクチャ搭載A10X Fusionチップ Apple TV HDの接続方法
Apple TV HDの接続に
必要な機器は以下になります。
- HDMIケーブル
- HDMIケーブルの接続が
- 可能なテレビ
- インターネット環境(wifi)
また、接続の手順は
以下のようになります。
- wifiを接続し、インターネットが
出来る状態にする- HDMIケーブルをテレビに差し込む
Air Playを使用する
IPhoneやiPadのコンテンツを、
Apple TVを介して視聴できるといった
機能です。
以下、手順になります。
Air Playでの視聴方法
①IPhone、iPad、Macのいづれかを
Apple TVに使用しているWi-Fiに
接続します。
②dTVを立ち上げた後、Air Playの
アイコンをタップします。
③その後は視聴したい作品を
選択することでコンテンツ鑑賞が
可能となります。
Chrome cast、Chromecast Ultra
引用元 https://store.google.com/
あのグーグルからも、
テレビで動画配信サービスを
楽しむことができるデバイスが
販売されています。また、4K対応の
Chromecast Ultraもあります。以下、スペックを
表にしてまとめました。
Chromecast、Chromecast Ultraのスペック
※スマホでご覧頂いている方は、
下の表をスクロールしていただくと
全てご覧頂くことができます。
Chromecast Chromecast Ultra サイズ
- 長さ: 51.81 mm
- 幅: 13.8 mm
- 直径: 51.9 mm
- 電源ケーブル: 1.52 m
- 重量:40g
- 長さ: 58.20 mm
- 幅: 13.70 mm
- 高さ: (58.20 mm)
- 電源ケーブル: 2 m
- 本体: 47 g
- アダプター: 101 g
解像度 フルHD1080p 4K Ultra HD および
HDR までのすべての
解像度に対応無線 Wi-Fi 802.11ac 802.11ac(2.4 GHz / 5 Ghz)
1×2 MISO Wi-Fi電源 5 V、1 A の標準電源に対応
HDMI で直接テレビに接続可能
電源およびデータ用マイクロ USBポートとコネクタ HDMI 端子
Micro-USBHDMI 端子
Micro-USB
イーサネットサポート可能な
オペレーティングシステムAndroid
iOS
mac
WindowsAndroid
iOS
mac
Windows値段(税込み) 5,072円(グーグル内での値段) オープン価格
Chromecastができること
Chromecastでは、
- AndroidやiOS端末をリモコンの
ように操作することができる- ノートPCの画面をテレビに
映すことができるといった機能が備わっています。
また、Google Homeと
組み合わせることで、音声での操作をすることも
可能となります。
Chromecast Ultraができること
Chromecastの機能に加えて、
4K対応のアプリとテレビに応じて、
4K動画の視聴ができます。Chromecast、Chromecast Ultraの接続方法
①wifi接続
・iPhoneやAndroidのモバイル端末
・タブレット
・パソコン
といったテレビで観るための
必要機器とChromecastを
同じwifiネットワークに接続する。②Chromecastに対応したアプリを起動
ここでは、Chromecastのアプリ内にある
U-NEXTのアプリを起動させます。③接続確認
キャストアイコンという、
下の画像のようなアイコンを
タップ(クリック)して、キャスト(接続)先となるデバイス
(テレビ)をタップします。
④完了
デバイスに接続したことが完了すると、
キャストアイコンが青色に変わります。これで、接続は完了しましたので、
U-NEXTの動画をテレビにて
視聴することができます。
ドコモテレビターミナル
 引用元 https://pc.video.dmkt-sp.jp/ft/x0002301
引用元 https://pc.video.dmkt-sp.jp/ft/x0002301
dTVやdTVチャンネルなど、
ドコモに関連する映像コンテンツが
視聴可能で、
Android TVが搭載されたセットトップ
ボックスです。
以下、視聴可能な映像コンテンツです。
- dTV
- dTVチャンネル
- dTVアニメストア
- Disney THEATER
- DAZN for docomo
- ひかりTV for docomo
視聴方法
①テレビに接続後、dアカウントIDと
パスワードを入力してログインします。
②ログイン後、トップ画面の
アプリ一覧から「dTV」のアプリを
選択して起動させます。
③その後はリモコンを使って、
視聴したい作品を選択します。
dTVターミナル
 引用元 https://pc.video.dmkt-sp.jp/ft/x0002301
引用元 https://pc.video.dmkt-sp.jp/ft/x0002301
dTVにて配信されている※12万もの作品を
テレビにて視聴することができる
専用のアダプタです。
※2020年4月7日時点。
最新の情報は、dTVホームページにて
ご確認願います。
視聴方法
①アダプタをコンセントに差します。
②①の後、テレビとアダプタを接続。
③ネット接続を有線、又はwifi経由で
接続させて接続は完了です!
AndroidTV
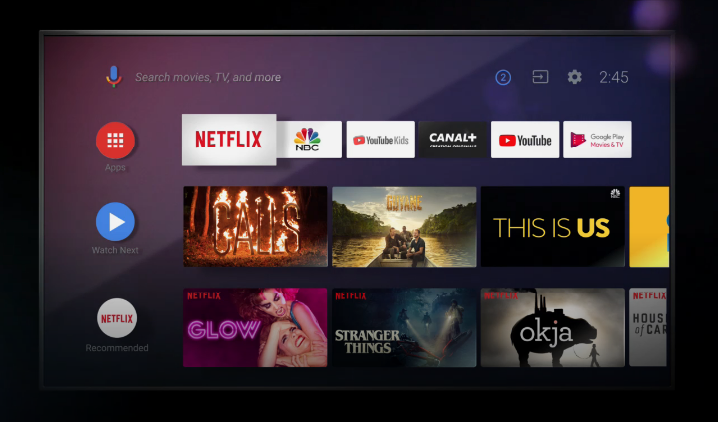 引用元 https://www.android.com/intl/ja_jp/tv/
引用元 https://www.android.com/intl/ja_jp/tv/
スマートテレビのように、ネットのコンテンツが
内蔵されているデバイスです。
以下、日本国内で対応機種を販売している
メーカーになります。
- JBL
- Skyworth
- TCL
- シャープ
ID、パスワードでログイン・視聴する場合
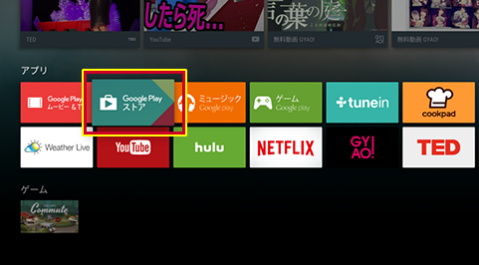 引用元 https://pc.video.dmkt-sp.jp/ft/x0002301
引用元 https://pc.video.dmkt-sp.jp/ft/x0002301
①ホーム画面にある「アプリ」の中から
Google Playストアを選び、
dTVアプリをインストールします。
②アプリをダウンロード後、
TOP画面を表示させ、
画像の項目の中から
「会員登録/ログイン」を
選択します。
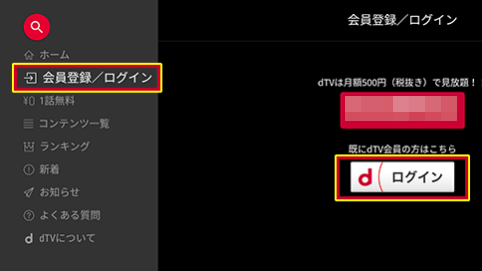 引用元 https://pc.video.dmkt-sp.jp/ft/x0002301
引用元 https://pc.video.dmkt-sp.jp/ft/x0002301
尚、既に会員登録を済ませて
いる方は「ログイン」に
進んでください。
シリアルキーでログインする場合
テレビ画面に表示されたシリアルキー
を用いてログインをします。
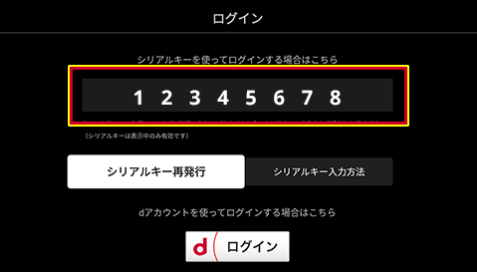 引用元 https://pc.video.dmkt-sp.jp/ft/x0002301
引用元 https://pc.video.dmkt-sp.jp/ft/x0002301
その後、お持ちの各デバイスから
dTVのホームページにアクセスして、
「メニュー」⇒「アカウント」⇒
「シリアルキーでログインする」を選択。
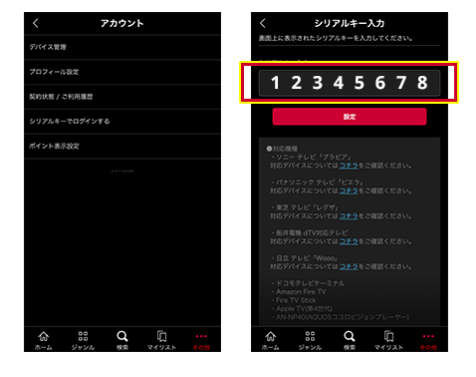 引用元 https://pc.video.dmkt-sp.jp/ft/x0002301
引用元 https://pc.video.dmkt-sp.jp/ft/x0002301
そして、テレビ画面に表示されていた
シリアルキーを入力してログインします。
dアカウントからログインする場合
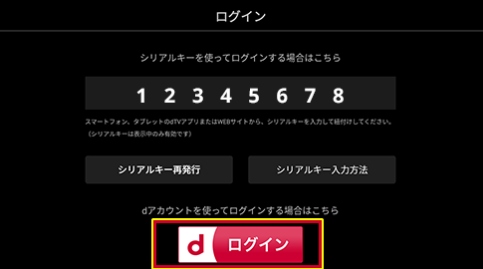 引用元 https://pc.video.dmkt-sp.jp/ft/x0002301
引用元 https://pc.video.dmkt-sp.jp/ft/x0002301
テレビ画面の下のほうにある
「ログイン」を選択します。
その後ログイン画面に移動するので、
「dアカウント」と「パスワード」を
入力してログイン完了です。
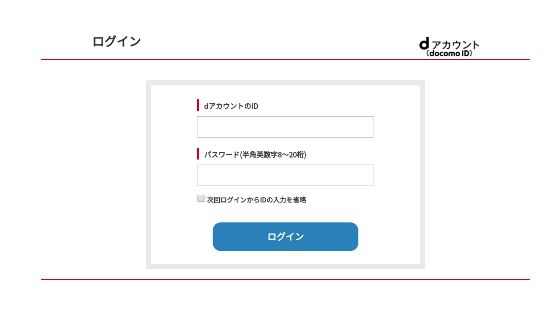 引用元 https://pc.video.dmkt-sp.jp/ft/x0002301
引用元 https://pc.video.dmkt-sp.jp/ft/x0002301
Air Playを使用する
IPhoneやiPadのコンテンツを、
Apple TVを介して視聴できるといった
機能です。
ひかりTVチューナーを利用する
 引用元 https://pc.video.dmkt-sp.jp/ft/x0002301
引用元 https://pc.video.dmkt-sp.jp/ft/x0002301
ひかりTVを視聴するための専用の
チューナーで、dTVを視聴する際には、
全国各地のドコモショップや取扱店、
インフォメーションセンター経由で、
ひかりTVを契約したユーザー限定に
なります。
「ひかりTVチューナー」で視聴する方法
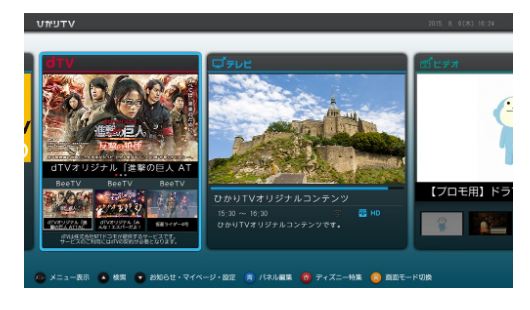 引用元 https://pc.video.dmkt-sp.jp/ft/x0002301
引用元 https://pc.video.dmkt-sp.jp/ft/x0002301
①ホーム画面にて、「dTV」を選択します。
※dTVの利用が対象とされているユーザーの方
のみ画面に表示されるのでご注意ください。
②「利用規約」の画面で規約を確認後
「同意して開始」のボタンを押します。
③「ログイン画面」にてログインボタンを
押し、画面が切り替わった後に「注意事項」
を確認します。
その後、dアカウントとパスワードを入力して、
「次へ」のボタンを押すと設定完了と
なります。
また、お問い合わせ先も下記に
記載しておきます。
【ひかりTVカスタマーセンター】
009192-144(通話無料)
※ひかり電話などからおかけの場合
0120-001144(通話無料・携帯電話不可)
営業時間 10:00~19:00(年中無休)
dTVをテレビに接続する3つの方法
dTVをテレビ接続する際に必要なのは、
大きく分けて以下3点となります。
- 上記で取り上げたデバイス
- HDMIケーブル
- wi-fi機器
さいごに
この記事では、
- dTVをテレビで観る方法
- dTVをテレビに繋ぐ方法
についてご案内してきました!
選択肢はたくさんあるので、
様々な方法で視聴することが
できるわけですが、
ご自身の視聴環境に適した
方法でご覧になってくださいね^^