動画配信サービスのTSUTAYA TVは、
パソコンやタブレット、スマホ以外にも
テレビで視聴することができます。
もちろんテレビ以外のデバイスでも
それなりには楽しめるわけですが、
どうせならテレビの大画面で楽しみたい
と考えるのが自然なのではないでしょうか?
そこで、この記事ではTSUTAYA TVの
動画をテレビで見る方法について
解説していきますので、
最後までお付き合いいただけると
嬉しいです^^
【TSUTAYA TV】テレビで見る4つの方法とは?
TSUTAYA TVをテレビで見る方法は、
4つあります。以下、4つの方法と
なります。
では、上記4つの方法について、
具体的に説明していきましょう!
①HDMIケーブルを使用して、デバイスとテレビを接続
これが最も手軽で簡単な方法だと
思います。
特に普段パソコンでTSUTAYA TVを
ご覧になっているのであれば、
HDMIケーブルは1000円前後で
購入できるものですし、
ただパソコンとテレビをHDMI
ケーブルで接続させて、
パソコンの画面をテレビに反映
させることで実質テレビの画面で
TSUTAYA TVを視聴することができます!
ちなみに、今どきのテレビだったら
ほぼあるものと思って良いのですが、
下の画像のような箇所にHDMIケーブルを
差し込むことでテレビとパソコンを
接続させることができます。

スマホやタブレットを使ってテレビと
接続をさせる場合には、
HDMI端子がないので、変換ケーブル
を用意する必要があります。
②スマートテレビヤレコーダーを利用する
TSUTAYA TVは、以下の対応機種だと
テレビヤレコーダーをネット接続させることで
視聴させることができます。
以下、メーカーと対応機種を
表にしてまとめました。
TSUTAYA TV対応機種
| メーカー | 機種名 |
| 東芝 |
|
| SHARP |
|
| HITACHI |
|
| Panasonic |
|
| SONY |
|
| MITSUBISHI |
|
| LG |
|
| DXアンテナ | デジタルハイビジョン液晶テレビ「DX BROADTECH (DXブロードテック)」 |
| BUFFALO | アクトビラ対応メディアプレーヤー 「LinkTheater(リンクシアター)」 |
| I・O DATA |
|
| maxell |
|
| FUNAI |
|
ネット接続~利用方法を解説
まず、インターネット接続が
必要なので、
有線LANまたはWi-Fi接続が
できるルーターを用意します。
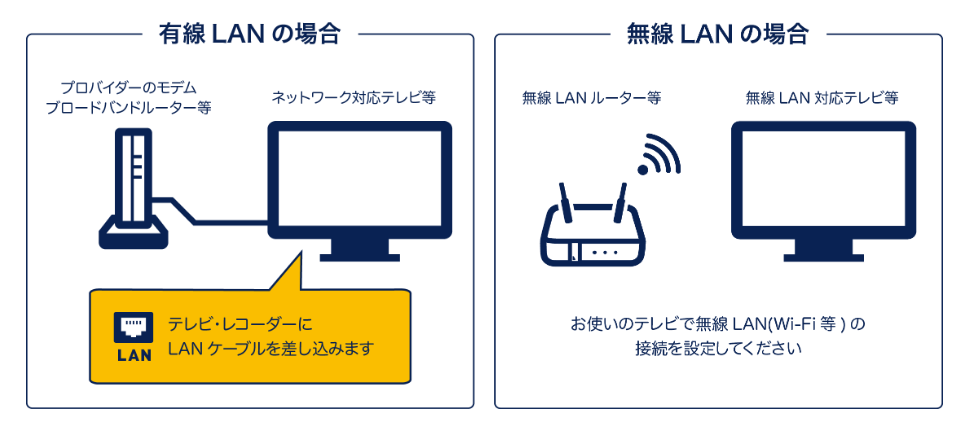
引用元 https://www.discas.net/
その後、上記でご案内した対応機種と
ネット接続をします。
そして、テレビ画面上に映った
アプリ起動のアイコンをクリックして
TSUTAYA TVを起動させます。
会員登録時に手続きをした
ログインIDとパスワードを用いて
ログインすれば完了です。
③Amazon Fire TV Stickを利用する
引用元 https://www.amazon.co.jp/「Amazon Fire TV Stick」とは?
「Fire TV Stick」というデバイスは、
Amazonにて販売されている、主に動画配信サービスを
テレビで視聴するための
接続機器です。このシリーズは、
「fire tv stick」と、4K対応となっている
「fire tv stick 4k」の
2種類がございます。以下、
「fire tv stick」
「fire tv stick 4k」
の内容を表にしてまとめました。「fire tv stick」と「fire tv stick 4k」比較
※スマホでご覧頂いている方は、
下の表をスクロールしていただくと
全てご覧頂くことができます。
デバイスの種類 fire tv stick fire tv stick 4k 価格(税込み) 4,980円 6,980円 解消度 最大1080p 4K Ultra HD
HDR
HDR10
Dolby Vision
HLG
HDR10+ストレージ 8GB 8GB プロセッサ クアッドコア 最大1.3 GHz クアッドコア 1.7GHz オーディオ Dolby Audio Dolby Atmos Wi-Fi デュアルバンド、
デュアルアンテナWi-Fi
(MIMO)
802.11a/b/g/n/ac対応。デュアルバンド、
デュアルアンテナWi-Fi
(MIMO)
802.11a/b/g/n/ac対応。bluetooth Bluetooth 4.1 + LE Bluetooth 4.2/5.0 BLE ※ミラーリング あり あり ※ミラーリングとは、
スマホやタブレットで
視聴している動画を、テレビでも観ることが
できる機能の事です。
話しかけるだけで操作ができる!
引用元 https://www.amazon.co.jp/
Amazon fire tv stickには、
Alexa対応音声認識機能が
備わっているリモコンがあり、話しかけるだけで、
観たい動画を再生させたり、早送りや早戻し、そして
一時停止などの操作を
行うことができます。ただし、音声認識にて操作できる
機能は一部の動画配信サービスに
なるのでご注意ください。また、echoシリーズの端末と
ペアリングさせることで
ハンズフリーでの操作もできます。イメージ的には、
Google Homeみたいな
感じでしょうかね。
利用方法
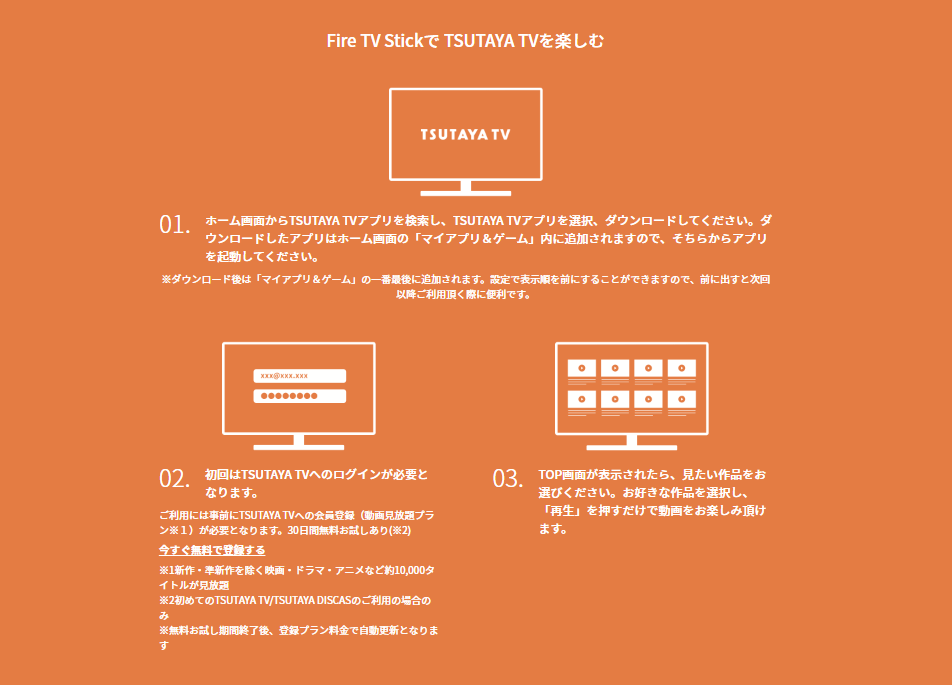 引用元 https://www.discas.net/
引用元 https://www.discas.net/
①アプリをダウンロード&起動
ホーム画面からTSUTAYA TVのアプリを
検索してダウンロードします。
ダウンロード後はアプリを起動させます。
②TSUTAYA TVにログイン
事前に会員登録が必要ですが、
TSUTAYA TVに会員登録を済ませた
ログインIDとパスワードを用いて
ログインをします。
③ログイン後、再生
ログイン後、TOP画面より観たい作品を
選択して、「再生」を押すと動画の
視聴ができるようになります。
④Google Chromecastを使用する
引用元 https://store.google.com/
あのグーグルからも、
テレビで動画配信サービスを
楽しむことができるデバイスが
販売されています。また、4K対応の
Chromecast Ultraもあります。以下、スペックを
表にしてまとめました。
Chromecast、Chromecast Ultraのスペック
※スマホでご覧頂いている方は、
下の表をスクロールしていただくと
全てご覧頂くことができます。
Chromecast Chromecast Ultra サイズ
- 長さ: 51.81 mm
- 幅: 13.8 mm
- 直径: 51.9 mm
- 電源ケーブル: 1.52 m
- 重量:40g
- 長さ: 58.20 mm
- 幅: 13.70 mm
- 高さ: (58.20 mm)
- 電源ケーブル: 2 m
- 本体: 47 g
- アダプター: 101 g
解像度 フルHD1080p 4K Ultra HD および
HDR までのすべての
解像度に対応無線 Wi-Fi 802.11ac 802.11ac(2.4 GHz / 5 Ghz)
1×2 MISO Wi-Fi電源 5 V、1 A の標準電源に対応
HDMI で直接テレビに接続可能
電源およびデータ用マイクロ USBポートとコネクタ HDMI 端子
Micro-USBHDMI 端子
Micro-USB
イーサネットサポート可能な
オペレーティングシステムAndroid
iOS
mac
WindowsAndroid
iOS
mac
Windows値段(税込み) 5,072円(グーグル内での値段) オープン価格
Chromecastができること
Chromecastでは、
- AndroidやiOS端末をリモコンの
ように操作することができる- ノートPCの画面をテレビに
映すことができるといった機能が備わっています。
また、Google Homeと
組み合わせることで、音声での操作をすることも
可能となります。
Chromecast Ultraができること
Chromecastの機能に加えて、
4K対応のアプリとテレビに応じて、
4K動画の視聴ができます。
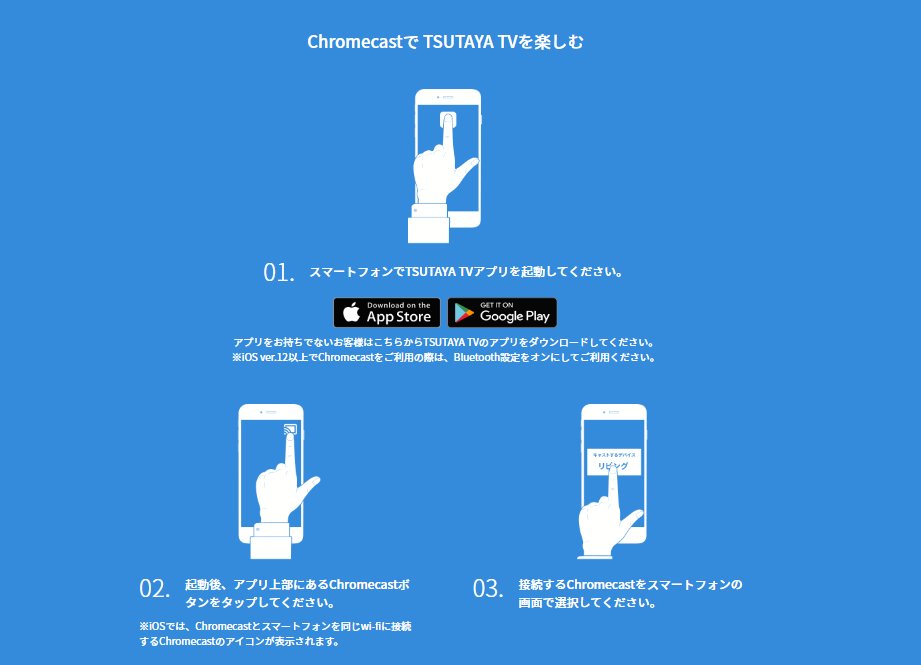
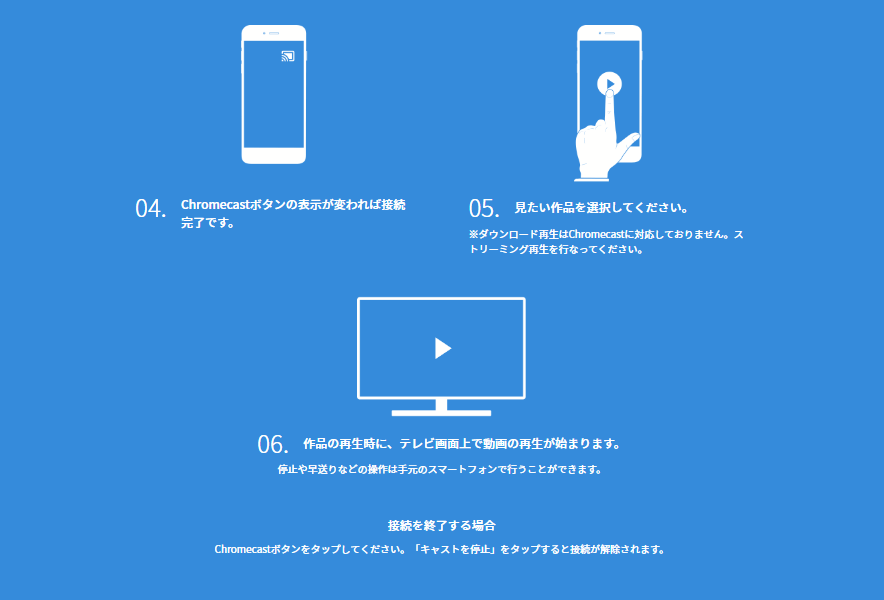 引用元 https://www.discas.net/
引用元 https://www.discas.net/
①スマホアプリを起動
お持ちのスマホでTSUTAYA TVの
アプリをダウンロードして起動
させます。
②chromecastボタンをタップ
アプリを起動させた後、アプリの
上のほうにあるchromecastボタンを
タップします。
③接続させるchromecastを選択
ネット接続させたいchromecastを
スマホの画面上で選択します。
その後、chromecastボタンの表示が
変わっていれば接続は完了です。
④視聴したい作品を選ぶ
③の工程の後に視聴したい
作品を選択してタップします。
すると、テレビ上の画面で
視聴したい作品の再生が
スタートします。


